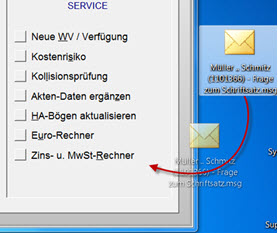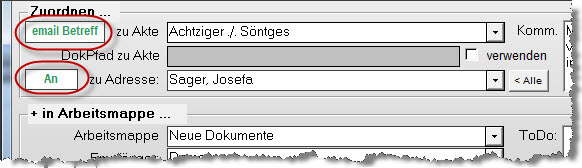Tipp: E-Mail Arbeitsabläufe im LawFirm®
Dokumentenmanagement (DMS)
|
|
|
|
|
Tipp zu optimalen Arbeitsabläufen in
der Arbeit mit der E-Mail Integration in LawFirm® (Service-Mitteilung vom 16.11.2011) |
|
aktualisiert am 18.04.2012 (Neuerungen mit der LawFirm
Version 8.2p-4)
aktualisiert am 03.11.2014 (Neuerungen mit der LawFirm
Version 8.2s; Drag & Drop Export)
Zusammenarbeiten mit E-Mails, schnell und einfach:
Seit der LawFirm®-Version 8.2p (Juli 2010) hat sich durch
zwei Maßnahmen die Arbeit mit der E-Mail Integration
nochmals erheblich vereinfacht:
-
Eine sehr
intelligente Mustererkennung für Aktenzeichen
(Registernummern) in Ordnern, Dateinamen und - bei
Outlook E-Mails - irgendwo im E-Mail Betreff
automatisiert die Akten-Zuordnung beim Importieren in die Elektronische Akte und der Übergabe in
den Bearbeitungs-Ablauf (Workflow) mit den
Dokumentaufgaben in der
MyLawFirm-Infoleiste (also den
Elektronischen
Arbeitsmappen).
-
Bei der
Erstellung von E-Mails aus dem Aktenkontext über das
Kontaktdaten-Symbol ( )
sorgt LawFirm® dafür, dass der E-Mail Betreff bereits ein
Aktenzeichen enthält (und damit auch für die Antworten
auf die so erstellten E-Mails). )
sorgt LawFirm® dafür, dass der E-Mail Betreff bereits ein
Aktenzeichen enthält (und damit auch für die Antworten
auf die so erstellten E-Mails).
Mit der LawFirm®-Version 8.2p-4 (April 2012) als zusätzliche
Vereinfachung:
-
Sowohl
E-Mails als auch E-Mail Anlagen können einfach per
direktem Drag & Drop
(auch ohne Zwischenspeichern) aus Microsoft Outlook und
vielen anderen E-Mail Programmen direkt auf das LawFirm
Fenster gezogen werden. Das gilt auch für Anlagen aus
eingehenden EGVP Nachrichten (außerhalb des EDA
Mahnverfahrens; eingehende
Nachrichten im EDA Mahnverfahren werden automatisch
übernommen, verarbeitet und den Akten und Mahnanträgen
zugeordnet.)
Und mit der LawFirm®-Version 8.2s (Oktober 2014):
Daraus ergeben sich folgende Tipps zur einfachen / optimalen Nutzung:
Im Folgenden finden Sie weitere Details zu den einzelnen
Schritten:
|
|
E-Mails im Aktenkontext erstellen |
|
Diese Funktion steht
immer innerhalb von LawFirm® zur Verfügung,
wenn aus dem aktuellen Programm-Kontext eine Akte bekannt ist. Mit dem
1. Klick auf das Telefonsymbol ( ), das in der Symbolleiste jederzeit
erreichbar ist, werden die zu den Aktenbeteiligten bekannten
Kommunikationsverbindungen (beliebig viele!)
angezeigt. Wenn Sie eine Zeile mit einer E-Mail-Adresse
auswählen, können Sie mit dem 2. Klick einfach per Knopfdruck
ein E-Mail erstellen lassen: ), das in der Symbolleiste jederzeit
erreichbar ist, werden die zu den Aktenbeteiligten bekannten
Kommunikationsverbindungen (beliebig viele!)
angezeigt. Wenn Sie eine Zeile mit einer E-Mail-Adresse
auswählen, können Sie mit dem 2. Klick einfach per Knopfdruck
ein E-Mail erstellen lassen:

(zum Vergrößern das Bild bitte einfach anklicken)
Ein so erstelltes E-Mail enthält dann bereits automatisch
(vgl. die Markierungen im Bild oben)
Sie können nun
sofort Ihren E-Mail Text ergänzen, ggf.
weitere Anlagen aus
der Elektronischen Akte einfügen und dann das E-Mail
versenden. |
|
E-Mails in die Elektronische Akte
übernehmen |
|
Wenn es schnell gehen soll, einfach per Drag & Drop:
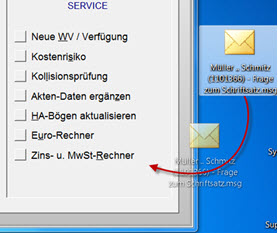
E-Mail per Drag & Drop direkt in LawFirm einfügen
(aus Outlook und vielen anderen E-Mail Programmen)
Ziehen Sie
dazu einfach das zu übernehmende E-Mail mit der Maus aus dem E-Mail
Programm auf das LawFirm Fenster. Mit festgehaltener
Strg-Taste können Sie häufig gleich mehrere E-Mails
gleichzeitig markieren und in das LawFirm Fenster
ziehen. Dieses Verfahren funktioniert sehr häufig auch
direkt mit einzelnen / ausgewählten E-Mail Anlagen.
Neben
Microsoft Outlook und vielen weiteren E-Mail Programmen
ist so die Übernahme von Anlagen auch aus eingehenden
EGVP Nachrichten möglich (im EDA Mahnverfahren
können die eingehenden Nachrichten von LawFirm
vollautomatisch übernommen werden).
Sollte Ihr
E-Mail Programm ein direktes Drag & Drop nicht
unterstützen, speichern Sie einfach das E-Mail als Datei
ab und ziehen dann die gespeicherte Datei per Drag &
Drop auf das LawFirm Fenster.
Die
Zuordnung zu Akte und Adresse
unterstützt LawFirm durch intelligente Automatiken
(Erkennung von Registernummern und E-Mail Adressen). Bei
Bedarf kann das E-Mail gleichzeitig einem Bearbeiter
vorgelegt werden,
in dessen elektronischer Arbeitsmappe.
Wenn es etwas Zeit
hat, arbeitsteilig mit dem Sekretariat:

E-Mail schnell in ein E-Mail Zwischenlager ziehen (auch
direkt aus Outlook)
Ziehen Sie das zu
übernehmende E-Mail aus dem E-Mail Programm auf eine
Ordner-Verknüpfung zu Ihrem "E-Mail Zwischenlager" auf dem
Desktop. Bei vielen E-Mail Programmen kann man auch gleich
mehrere E-Mails "in einem Rutsch" bewegen.
Die weitere Zuordnung
kann dann später das Sekretariat mit der praktischen
"Ordner-Import" Funktion übernehmen.
Das
"Zwischenlager" und die Ordnerverknüpfung auf Ihrem
Desktop legen Sie bei der Einrichtung von LawFirm einmalig
an.
Zuordnung
ausgehender E-Mails:
Ausgehende E-Mails
werden aus folgenden Gründen nicht schon sofort bei der
Erstellung in die elektronische Akte übernommen:
-
Wichtige
Informationen sind in E-Mails erst im "gesendet" Zustand
enthalten (wann genau hat das E-Mail tatsächlich die
Kanzlei verlassen? An wen wurde es tatsächlich
versendet?).
-
Vor dem externen
Versand wird das E-Mail häufig noch intern
weitergeleitet / bearbeitet - evtl. auch an
Arbeitsplätzen, an denen LawFirm ggf. gar nicht
installiert ist.
-
Die Zuordnung per
Drag & Drop oder Ordner-Import (auch für viele E-Mails auf
einmal) ist sehr einfach und wenig aufwändig.
(= dieser
minimale Aufwand lohnt sich!), s. o.
Tipp: Bei
Verwendung eines E-Mail Servers (wie z.B. Microsoft
Exchange) lassen sich dort i.d.R. Regeln konfigurieren,
nach denen der Export in das o.g. E-Mail Zwischenlager
automatisiert erfolgt.
|
|
Einfaches Einfügen von Anlagen aus
der Elektronische Akte |
|
So einfach können Sie Anlagen aus der Elektronischen Akte
an ein E-Mail anfügen (ab Version 8.2s):
mit älteren LawFirm Versionen:
-
Wechseln Sie
in LawFirm in das Fenster "Elektronische Akten" (im Menü
"Elektronische Akte")
-
Wählen Sie
per Klick das erste, als Anlage anzufügende Dokument aus
-
Drücken Sie
unter der Dokumentliste auf den Knopf mit dem "gelben
Ordner" ( ). Es öffnet sich der Windows Explorer, das
ausgewählte Dokument ist dort schon markiert. ). Es öffnet sich der Windows Explorer, das
ausgewählte Dokument ist dort schon markiert.
Jetzt gibt es, je nach E-Mail Programm oder ob Sie nur eine
oder mehrere Anlagen einfügen möchten, verschiedene
Möglichkeiten:
-
Wählen Sie
ggf. per Multiselekt - dazu die Strg-Taste festhalten -
noch weitere Anlagen aus (weil LawFirm "sprechende"
Dateinamen vergibt, die mit der Registernummer der Akte
beginnen, stehen die Dokumente einer Akte alle
beieinander).
-
Ziehen Sie
die ausgewählten Dateien einfach mit der Maus in das
begonnene E-Mail
-
oder:
Klicken Sie die ausgewählten Dateien mit der rechten
Maustaste an und wählen Sie "Kopieren" aus. Klicken Sie
dann mit der rechten Maustaste in das E-Mail und wählen
Sie "Einfügen".
|
|
Zuordnungs-Automatiken
(Mustererkennung für Registernummern) |
|
Wie schon erwähnt, unterstützt Sie LawFirm (schon seit der Version
8.2p aus Juli 2010) bei der Zuordnung durch intelligente
Automatiken:
-
LawFirm ist
in der Lage, Registernummern in verschiedenen
Schreibweisen in Dateinamen, Ordnernamen und bei
Outlook-E-Mails auch irgendwo im E-Mail Betreff zu
erkennen und danach die Aktenzuordnung automatisch vorzuschlagen
-
Wenn bei
einem Outlook-E-Mail eine der E-Mail-Adressen in den
Kontaktdaten der Aktenbeteiligten gefunden wird, wird
auch die Zuordnung zur Adresse automatisch vorgeschlagen
(als Grundlage für den Zugriff auf die Dokumente über
die Absender- / Empfänger-Adresse)
-
LawFirm
erläutert dabei dem Anwender sogar, wie es auf die
vorgeschlagene Zuordnung "gekommen ist":
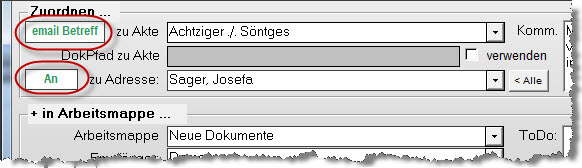
Hier wurde die Aktenzuordnung dem E-Mail Betreff
entnommen und die Adresse aus der "An" Adresse des
E-Mails ermittelt.
-
Weil die mit
LawFirm aus dem
Aktenkontext verfassten E-Mails - und damit auch die
darauf eingehenden Antworten - diese Informationen in
jedem Falle enthalten, wird so die Übernahme der E-Mails
in die elektronischen Akten sehr effizient.
-
Mit dem
Einstellen in eine Elektronische Arbeitsmappe (s.u.)
kann das E-Mail gleichzeitig dem zuständigen
Aktenbearbeiter elektronisch vorgelegt werden. Er sieht
dann das anzusehende E-Mail in den "Dokumentaufgaben"
seiner
MyLawFirm Infoleiste.
Tipp: Wenn Sie ein E-Mail per Drag & Drop auf ein
Aktenfenster "fallen lassen", geht LawFirm davon aus, dass
das E-Mail bewusst in genau diese gerade bearbeitete Akte
übernommen werden soll. Wechseln Sie daher vor dem Drag &
Drop in die Hauptübersicht (ins Menü, mit dem ersten Symbol
in der Symbolleiste) oder nutzen Sie die Ordner-Import
Funktion im Menü Elektronische Akte, um vollen Nutzen aus
der Zuordnungsautomatik zu ziehen.
|
|
Verschiedene Import-Verfahren (auch
für beliebige weitere Arten von Dateien) |
|
LawFirm stellt
verschiedene Import-Verfahren für externe Daten bereit,
die nicht nur für E-Mails sondern auch für viele
weitere Arten von Dateien genutzt werden können (z.B. extern
gescannte Dateien, Digitale Diktate, Computer-Fax Eingänge,
Internet-Fundstellen als Datei-Inhalt oder Verknüpfung,
Videos, Tonaufzeichnungen, u.v.m.):

Besonderheit: die weitere Verarbeitung in LawFirm
erfolgt - unabhängig von der technischen Quelle oder vom
Speicherformat - in einer gemeinsamen Benutzeroberfläche:
den
Elektronischen Akten und
Arbeitsmappen (~ elektronische "Postkörbe") (also nicht
in getrennten, Diktat- / Fax- / Eingangspostkorb-Systemen):

Für externe Daten gibt es also zwei Möglichkeiten:
-
Direkt per
Drag & Drop - einfach die Datei mit der Maus
in das LawFirm Fenster ziehen und loslassen. Im Menü
greift die oben geschilderte Zuordnungsautomatik per
Registernummern-Erkennung - oder gezielt direkt auf eine
geöffnete Akte.
-
Mit dem Ordner-Import
(im Menü Elektronische Akte) für alle Dateien aus einmal
bei der Einrichtung voreingestellten Ordnern - z.B.:
-
im Sekretariat
für die inzwischen durch die Bearbeiter im
"Zwischenlager" bereitgestellten E-Mails,
-
für
automatisiert exportierte E-Mails aus dem Mail-Server,
-
für
Eingänge aus dem Fax-Server oder von einem
zentralen Scanner,
-
für
Digitale Diktate von einem Diktiergerät, etc.
-
In beiden
Fällen können Sie jeweils die importierten Dateien
sofort elektronisch einem Sachbearbeiter in seinen
"elektronischen Postkorb" zur Bearbeitung vorlegen (oder
sie stellen "Akteninhalt" zur Endablage ohne
Bearbeiter-Vorlage ein):

Interne Daten werden selbstverständlich ohne
weiteres Zutun in die Digitalen Akten und
Arbeitsmappen übernommen - das gilt z.B. für selbst erstelle
Schreiben und Schriftsätze, aus- und eingehende Nachrichten
im Elektronischen Mahnverfahren (EDA / EGVP), gespeicherte
Berichte, etc.
|
|
Sinnvolle Vorbereitungs-
und Einrichtungs-Arbeiten |
|
Schnell erledigt:
Für die optimale Nutzung dieser
Arbeitsabläufe sind nur ein paar sehr kleine einmalige
Vorbereitungsarbeiten erforderlich:
-
richten Sie
an zentraler Stelle (z.B. unterhalb des LawDOCs Ordners
- in Mehrplatzsystemen an Ihrem Server) einige
Windows-Ordner als "Zwischenlager" ein. Sinnvoll sind: "EMails",
"FaxEingang", "DigitaleDiktate", "Sonstiges"
-
Legen Sie
auf dem Desktop-Hintergrund des/der LawFirm
Arbeitsplatz-PCs Verknüpfungen auf diese Ordner an (dazu
die jeweiligen Ordner mit der rechten Maustaste
anklicken und "Senden an" / "Desktop" auswählen). Die
Ordner-Verknüpfung "EMails" sollte bei geöffnetem E-Mail
Programm noch sichtbar sein, so dass Sie E-Mails einfach
mit der Maus "auf die Verknüpfungen ziehen" können:

E-Mail schnell in ein E-Mail Zwischenlager ziehen (auch
direkt aus Outlook)
-
Stellen Sie
diese zentralen "Zwischenlager" auch in der LawFirm
Menü-Funktion "Elektronische Akte" / "Ordner-Import"
einmal an jedem Arbeitsplatz ein. Für Digitale Diktate
können Sie auch direkt den Ordner angeben, unter dem die
Diktat-Dateien auf Ihren Digitalen Diktiergeräten
sichtbar sind.
-
Beim
Importieren aus diesen Ordnern sollten Sie in LawFirm
die Speicheroption "Verschieben" verwenden, damit die
Zwischenlager immer wieder geleert werden und so
erkennbar ist, was noch nicht nach LawFirm übernommen
wurde.
-
Wenn Sie
einen Fax-Server verwenden, richten Sie diesen so ein,
dass die eingehenden Fax-Dateien in dem
"Zwischenlager"-Ordner "FaxEingang" gespeichert werden.
|
|
... weiter
zur kanzleirechner.de Startseite - bitte auf Home klicken: |
|
Home
|
|
|
|